Network connectivity issues, such as slow internet, dropped connections, or inability to access online resources, are among the most common IT challenges. Troubleshooting these problems like a professional involves a systematic approach: checking physical connections, verifying configurations, using diagnostic tools, and testing incrementally to isolate the issue. This article outlines a step-by-step guide to diagnosing and resolving network problems efficiently, equipping you with the skills of an IT pro.

Step 1: Verify Physical Connections
Start with the basics—physical connections are often the culprit. Ensure all cables (Ethernet, power, or fiber) are securely plugged in and undamaged. For Wi-Fi, confirm the device is within the router’s range and free from interference by walls or electronics like microwaves. Check if the router’s lights indicate normal operation (e.g., power, internet, and LAN indicators).
Pro Tip: Swap cables with known working ones to rule out faulty hardware. Restart the router and modem to refresh connections, as this resolves many issues.
Step 2: Check Device Network Settings
Incorrect network settings can prevent connectivity. On the device, verify that Wi-Fi or Ethernet is enabled. Check if the device is set to obtain an IP address automatically (via DHCP) or has a correct static IP configuration. For Wi-Fi, ensure the correct network (SSID) and password are used.
Pro Tip: Use the command line to check settings—on Windows, run ipconfig to view IP details; on macOS/Linux, use ifconfig or ip addr. An invalid or missing IP address (e.g., 169.254.x.x) indicates a failure to connect to the network.
Step 3: Test Connectivity with Ping
The ping command is a powerful diagnostic tool to test network connectivity. Open a command prompt or terminal and ping a local device (e.g., your router’s IP, typically 192.168.1.1) to confirm local network access. Next, ping an external server, like 8.8.8.8 (Google’s DNS), to test internet connectivity. If local pings succeed but external ones fail, the issue likely lies with the internet service provider (ISP) or router configuration.
Pro Tip: Use tracert (Windows) or traceroute (macOS/Linux) to trace the path to a server, identifying where the connection fails.

Step 4: Check DNS Settings
Domain Name System (DNS) issues can prevent websites from loading even if the internet is connected. If pinging 8.8.8.8 works but pinging google.com fails, DNS is likely the issue. Verify DNS settings on the device or router, ensuring they point to reliable servers like 8.8.8.8 or 1.1.1.1.
Pro Tip: Flush the DNS cache (ipconfig /flushdns on Windows or sudo dscacheutil -flushcache on macOS) to clear corrupted entries. Switching to a public DNS provider can improve reliability.
Step 5: Analyze Network Traffic
For persistent issues, use network analysis tools like Wireshark to monitor traffic. Look for unusual activity, such as excessive packets or unrecognized devices, which could indicate congestion or security issues. Check the router’s admin panel for connected devices to spot unauthorized access.
Pro Tip: If bandwidth is limited, prioritize critical devices or limit background applications consuming data (e.g., streaming services).
Step 6: Update Firmware and Drivers
Outdated router firmware or network drivers can cause connectivity problems. Access the router’s admin page to check for firmware updates. On the device, update network adapter drivers via the manufacturer’s website or device manager.
Pro Tip: Before updating, back up router settings to avoid losing custom configurations. Restart the router after applying updates.

Step 7: Isolate the Issue
If the issue persists, isolate it by testing with another device. If other devices connect successfully, the problem is device-specific (e.g., faulty adapter or software). If all devices fail, the router, modem, or ISP is likely at fault. Contact the ISP to check for outages or signal issues.
Pro Tip: Use a mobile hotspot to test if the ISP is the issue. If the hotspot works, the problem lies upstream of your device.
Step 8: Document and Escalate
Document all findings—ping results, settings checked, and steps taken. If the issue remains unresolved, escalate to senior IT staff or the ISP, providing detailed notes to expedite resolution.
Pro Tip: Maintain a troubleshooting log to identify recurring issues and streamline future diagnostics.
Conclusion
Troubleshooting network issues like an IT pro requires a methodical approach, from checking cables to analyzing traffic. By following these steps—verifying connections, testing with ping, checking DNS, and isolating the issue—you can resolve most network problems efficiently. With practice, these techniques will make you adept at maintaining reliable connectivity in any environment.
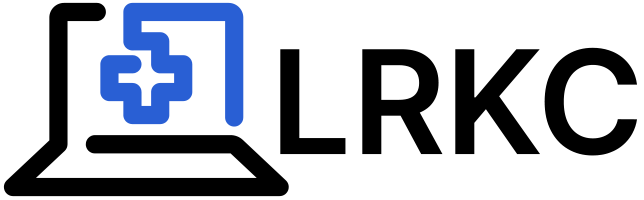
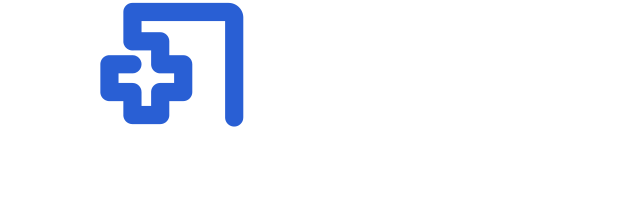




Leave a Reply