Laptops are essential for work, education, and entertainment, but they’re prone to issues that can disrupt functionality if not addressed promptly. Warning signs like sluggish performance, strange noises, or overheating indicate your laptop may need repair before minor issues become major failures. Understanding these signs, their causes, and when to act can save you from expensive repairs or data loss. Below, we detail the most common indicators that your laptop requires attention and provide actionable steps to address them.

1. Slow Performance
A noticeable slowdown in your laptop’s performance is one of the earliest signs of trouble. This can manifest as long boot times, lagging applications, or delayed responses to inputs.
Causes:
-
Insufficient RAM or an overloaded hard drive.
-
Too many startup programs or background processes.
-
Malware or viruses consuming system resources.
-
Outdated operating system or drivers.
What to Do:
-
Free up disk space using tools like Windows Disk Cleanup or macOS Storage Management to remove temporary files and unused apps.
-
Open Task Manager (Windows: Ctrl+Shift+Esc) or Activity Monitor (macOS) to identify and close resource-heavy programs.
-
Run a full antivirus scan with software like Windows Defender or Malwarebytes to eliminate malware.
-
Update your operating system (Windows: Settings > Windows Update; macOS: System Settings > Software Update) and drivers.
-
If slowdown persists, consider upgrading RAM or replacing an HDD with an SSD. Consult a professional if you’re unsure about hardware upgrades.
2. Overheating
If your laptop feels excessively hot, shuts down unexpectedly, or has loud fan noises, it’s likely overheating, which can damage internal components like the CPU or GPU.
Causes:
-
Dust buildup in vents or fans, obstructing airflow.
-
Worn-out thermal paste on the processor.
-
Prolonged use of resource-intensive applications like games or video editing software.
-
Poor ventilation due to using the laptop on soft surfaces like beds.
What to Do:
-
Clean vents and fans with compressed air, avoiding vacuum cleaners to prevent static damage.
-
Use a cooling pad to improve airflow during heavy tasks.
-
Ensure your laptop is on a hard, flat surface to allow proper ventilation.
-
If comfortable, reapply thermal paste (requires opening the laptop) or seek professional help.
-
Persistent overheating may indicate a failing fan or cooling system, requiring professional repair.
3. Unusual Noises
Grinding, clicking, or whirring noises from your laptop are red flags, often pointing to hardware issues.
Causes:
-
A failing hard drive (HDD) producing clicking sounds, indicating mechanical failure.
-
A noisy fan due to dust or bearing wear.
-
Loose internal components vibrating during operation.
What to Do:
-
Back up data immediately if you hear clicking, as it may signal imminent hard drive failure.
-
Run disk diagnostics (Windows: chkdsk in Command Prompt; macOS: Disk Utility > First Aid) to check for bad sectors.
-
Clean fans with compressed air to reduce noise from dust buildup.
-
If noises persist, contact a professional to inspect the hard drive or fan, as these may need replacement.

4. Frequent Crashes or Freezes
Regular crashes, freezes, or Blue Screen of Death (BSOD) on Windows/kernel panic on macOS indicate serious issues.
Causes:
-
Corrupted system files or outdated drivers.
-
Overheating causing the system to shut down for safety.
-
Failing hardware, such as RAM or the motherboard.
-
Malware or conflicting software.
What to Do:
-
Boot in Safe Mode (Windows: F8 during startup; macOS: hold Shift) to check if third-party software is the culprit.
-
Update all drivers and the operating system to fix software-related crashes.
-
Run Windows System File Checker (sfc /scannow in Command Prompt) or macOS Disk Utility to repair corrupted files.
-
Test RAM using Windows Memory Diagnostic or Apple Diagnostics (macOS: hold D during startup).
-
If crashes continue, seek professional diagnostics to identify faulty hardware.
5. Battery Issues
Rapid battery drain, failure to charge, or inaccurate battery percentage readings suggest battery or power-related problems.
Causes:
-
An aging battery with reduced capacity (common after 2–3 years).
-
Faulty charging cables or ports.
-
Software issues, like power-hungry apps or misconfigured settings.
What to Do:
-
Optimize settings: lower screen brightness, enable Battery Saver (Windows) or Low Power Mode (macOS), and disable Wi-Fi/Bluetooth when not needed.
-
Check the charging cable and port for damage or debris; try a different charger if possible.
-
Calibrate the battery by fully charging, discharging, and recharging it.
-
If the battery doesn’t hold a charge, replace it (check your laptop’s manual for compatible batteries) or consult a professional for port or motherboard issues.
6. Connectivity Problems
Issues with Wi-Fi, Bluetooth, or external devices (e.g., USB drives) failing to connect can indicate software or hardware faults.
Causes:
-
Outdated or corrupted network drivers.
-
Faulty Wi-Fi or Bluetooth modules.
-
Incorrect network settings or interference.
What to Do:
-
Restart your laptop and router to refresh connections.
-
Update network drivers (Windows: Device Manager > Network adapters; macOS: system updates).
-
Forget and reconnect to Wi-Fi networks or re-pair Bluetooth devices.
-
Test with another device to isolate the issue. If the problem is laptop-specific, professional repair may be needed for faulty hardware.
7. Screen or Display Issues
Flickering screens, dead pixels, or no display signal serious problems that can worsen if ignored.
Causes:
-
Loose or damaged display cables.
-
A failing screen or GPU.
-
Software issues, like outdated graphics drivers.
What to Do:
-
Connect your laptop to an external monitor. If the external display works, the issue is likely the laptop screen or its cable.
-
Update graphics drivers via Device Manager (Windows) or system updates (macOS).
-
For physical damage (e.g., cracks) or persistent issues, professional screen replacement is necessary.
8. Keyboard or Trackpad Malfunctions
Non-responsive keys, erratic trackpad behavior, or stuck keys can disrupt usability.
Causes:
-
Debris or liquid damage under keys.
-
Faulty keyboard/trackpad hardware.
-
Driver or software conflicts.
What to Do:
-
Clean under keys with compressed air or a small brush.
-
Update or reinstall keyboard/trackpad drivers (Windows: Device Manager; macOS: system updates).
-
If the issue persists, a professional may need to replace the keyboard or trackpad.
When to Act
If you notice any of these signs, act quickly to prevent further damage:
-
Back Up Data: Use an external drive or cloud service (e.g., Google Drive, iCloud) to secure files, especially if you hear unusual noises or experience crashes.
-
Try Basic Fixes: Address software issues or minor maintenance (e.g., cleaning vents) yourself if you’re comfortable.
-
Seek Professional Help: For hardware issues, persistent problems, or if you’re unsure of the cause, contact a certified repair service or your laptop’s manufacturer (especially if under warranty).
-
Check Warranty Status: Manufacturer repairs may be free or discounted for in-warranty devices.
Conclusion
Ignoring signs like slow performance, overheating, or unusual noises can lead to costly repairs or data loss. By recognizing these symptoms early and taking appropriate action—whether through DIY fixes like software updates or professional repairs for hardware issues—you can extend your laptop’s lifespan. Regular maintenance, such as cleaning vents and updating software, can prevent many problems, but don’t hesitate to call experts when issues exceed your expertise.
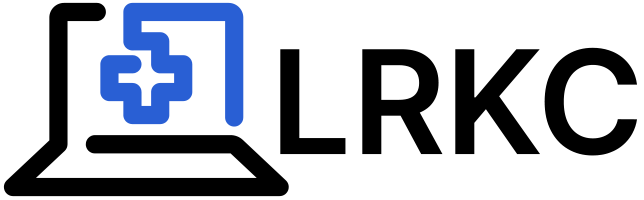
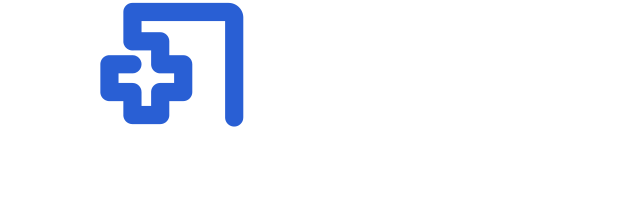




Leave a Reply